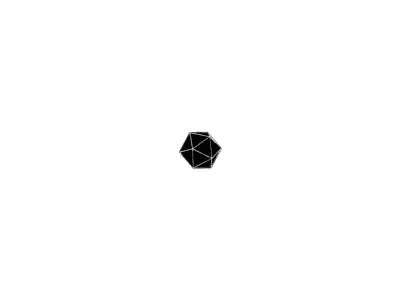移动光猫 H5-9 宽带密码获取教程
本教程适用于需要从移动光猫 H5-9 获取宽带密码的用户。以下步骤假设您已经开启了光猫的 telnet 功能。如果未启用,请参考光猫主页的相关教程。
步骤 1:搭建 FTP 服务器
我们需要一个 FTP 服务器用于传输文件到本地电脑。这里以 小皮面板 为例:
安装并启动小皮面板。
在面板中配置 FTP 服务,并设置用户名和密码。
确保 FTP 服务运行正常,并记录下您的服务器 IP 地址。
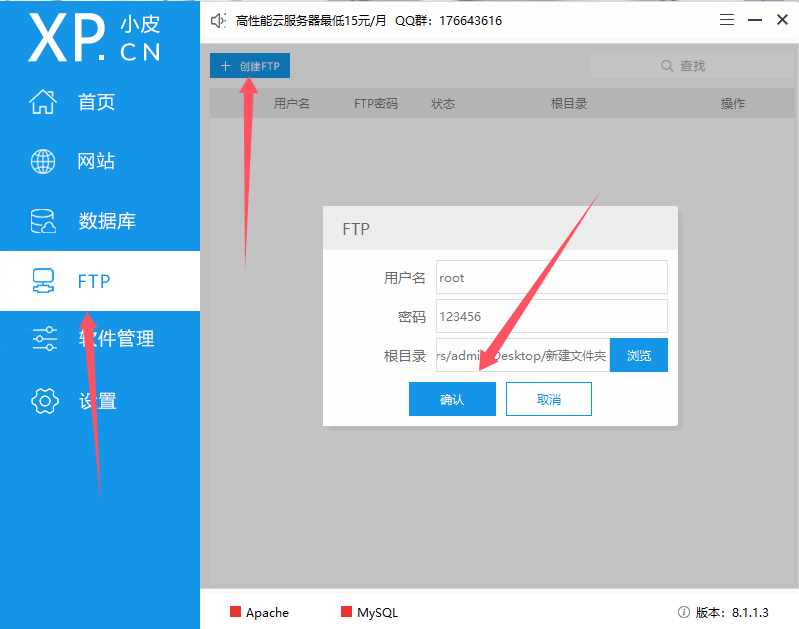
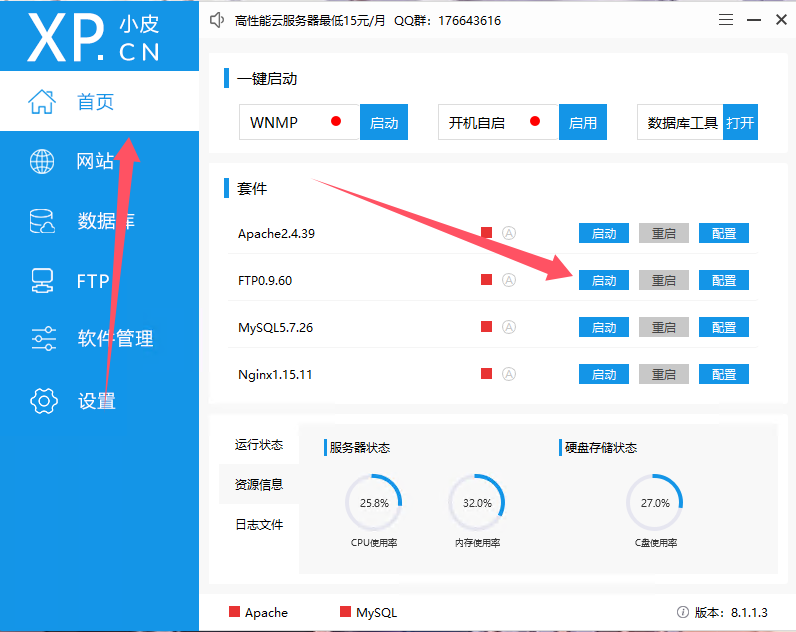
步骤 2:使用 telnet 登录光猫
打开终端(Windows 用户可使用 CMD 或 PowerShell,Linux/Mac 用户可直接使用终端)。
输入以下命令连接到光猫:
telnet 192.168.1.1使用光猫的管理员账号和密码登录。
步骤 3:使用命令解码 XML 文档
登录成功后,运行以下命令以解码保存宽带账号的配置文件:
进入调试模式并输出认证信息:
sidbg 1 DB p DevAuthInfo解码用户配置文件:
sidbg 1 DB decry /userconfig/cfg/db_user_cfg.xml切换到临时目录:
cd /tmp步骤 4:使用 FTP 命令传输文件
在光猫的终端中,将解码后的文件传输到您搭建的 FTP 服务器:
输入以下命令进行文件上传:
ftpput -u root -p 123456 <your_IP_addr> debug-decry-cfgroot是 FTP 用户名。123456是 FTP 密码。<your_IP_addr>是您的 FTP 服务器 IP 地址。
文件传输成功后,您可以在 FTP 服务器的目标目录中找到解码后的文件
debug-decry-cfg。
步骤 5:登录 Web 页面查看宽带账号
打开光猫的管理页面(一般是
http://192.168.1.1)。使用管理员账号登录后,进入网络设置或宽带设置页面。
查看并复制宽带账号。
步骤 6:使用 VSCode 打开文件查找账号
将从 FTP 下载的文件
debug-decry-cfg保存到本地。使用 Visual Studio Code 打开该文件。
按下
Ctrl + F调出查找功能,并输入您的宽带账号。在文件中定位并记录与账号对应的宽带密码。